Software downloads and questions about transferring contents
hörbert software for transferring contents
Previous versions
For older operating systems - only for hörbert 2011
Tip: In case of installation problems, please install Adobe AIR first: https://get.adobe.com/de/air/otherversions/
Questions about transferring contents
Please try the following after starting the hörbert software and inserting the SD card. In the software menu at the top, go to Extras -> Select destination manually. The card should then be selectable there.
If this is not possible, our development department has taken precautions:
You can simply select a file folder on your hard drive – and not your memory card. After that, the hörbert software works on the file folder as if it *were* a memory card. And if your memory card is usable with the card reader under your operating system and mounted correctly, you can simply copy the contents of this folder to the memory card afterwards. This feature is intended for when the memory card’s mount directory still doesn’t work for some reason, and when alternatives like “Sox” also fail.
The detailed instructions for the new hörbert and the hörbert software are available here: https://www.hoerbert.com/manuals/hoerbert/
Sleep Timer, Bluetooth, WiFi and the microphone function are not active ex works.
1.) Activate the hörbert functions in SET mode:
If you want to switch on the Internet radio, Bluetooth or micro recordings – if the microphone was ordered as an option – it works like this:
– Unscrew the back of the hörbert
– switch on hörbert – it will start playing from its memory card.
– Press the SET button inside – hörbert becomes mute. The LED on the SET button lights up green continuously. The front buttons are now in SET mode.
– The template on the picture in the appendix now shows which button must be pressed to activate e.g. the sleep timer, Bluetooth, WiFi, micro.
– A single beep always means: on – the function is activated.
– A signal tone twice always means: off – the function is deactivated.
– After setting the desired functions, press the SET key inside again to save.
– hörbert starts playing again and the settings you have just made are active.
2.) Special feature Internet radio:
2.1) Before the Internet radio can work, you have to process the memory card on your home computer with the hörbert software.
Please install and start the hörbert software 3.x.x and read the card.
Under the menu item Extras you will find the item “Configure WiFi connections“.
Here you must enter the exact name of your home WLAN and the password.
Attention: It must be a 2.4 GHz W-Lan, please check at the router if necessary, if no connection is established.
The W-Lan name mustn’t contain an empty space.
Select one of the coloured buttons on which the Internet radio is to run later.
On this key, insert an Internet radio URL via the plus symbol behind “URL” at the top of the content window – preferably in the first position. Example: http://laut.fm/kinderradio
MP3 links to indiviudal podcast usually work too.
To save, click on the green button with the white tick in the top right-hand corner and then eject the card using the “Eject” button before disconnecting it from the computer.
2.2) Now insert the card into hörbert and read the WiFi data.
This is how it works:
1. Switch on hörbert. It will then play from the memory card as normal. 2.
Press the SET button. hörbert becomes mute and the coloured buttons on the front are in programming mode. 3.
Press the orange button (WiFi) for approx. 10 seconds or until a short signal tone sounds to confirm. The WLAN data is then read in and deleted from the card in accordance with data protection regulations. 4.
Important: Press the SET button again to save.
hörbert will then start playing normally again.
Have you set the URL to the beginning of a certain playlist?
If you then press this button with the URL, hörbert should emit several short ascending search tones and find and play the WLAN and the Internet radio station.
3.) Recording functions of Bluetooth streams, WiFi and voice recordings via microphone
Using the hörbert software, you can also define in advance the coloured button(s) on which recordings may be saved.
The following instructions can also be carried out at point 2.) above, if you are working with the hörbert software anyway and the memory card is inserted in the computer.
Open the content window of the coloured button where you want to allow voice recordings, recordings from the Internet radio or Bluetooth recordings.
Then tick the desired box at the bottom of the window, e.g. “Allow microphone recordings here”.
Then click on the green tick in the top right-hand corner to save the setting. The content window of the button closes again.
In this way, you can now also define for other buttons whether Bluetooth streams or Internet radio recordings and voice recordings are allowed there.
Bluetooth recordings are only allowed on one button, so there is no square to tick, but a circle to select.
At least one file must already be stored in the playlist so that the button can be activated and a recording can be started.
Always finish working on the memory card by ejecting it via the eject button before disconnecting it from the computer.
Insert the memory card back into hörbert.
4.) Recordings always work like this:
For speach and WiFi recordings you have to select the coloured button first, that has been defined for speach/WiFi recordings. For Bluetooth-recordings you just have to bring hoerbert into its bluetooth-speaker mode by double clicking the on/off button, to pair hoerbert with you mobile phone, e.g. and to start a playlist.
To start the recording do the following:
– Press the black button and keep it pressed.
– Then briefly press the grey button at the same time.
– The recording starts and you can release both buttons.
– To end the recording, press the black key again.
Voice recordings via the microphone land directly at the point in the playlist where you were before you started the recording. The recording is also played back directly by hörbert after 3-5 seconds. So you can hear yourself right after the recording.
Bluetooth and Internet radio recordings always end up at the end of the playlist defined for them.
Our service team will be happy to answer any questions you may have.
SET-MODUS-CARD (enclosed in your hörbert package)
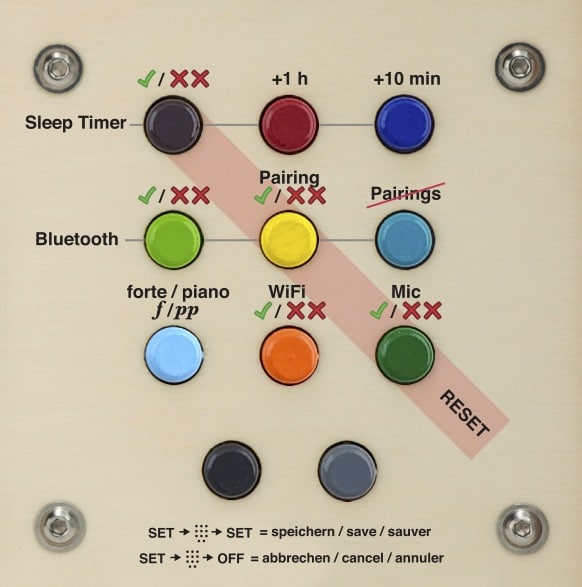
Yes, since 12/2020 the hörbert software is also available for Linux (tested on Ubuntu >16.0.4) for download here:
The publishers of our supplied content offer even more beautiful music and stories – in some cases even free of charge.
You can find the sources here: hörbert’s preregistered contents
In addition there are many contents which you can buy as MP3 download or M4a download and which really belong to you. In Amazon and iTunes you can find them under the category “”Music downloads””. There is not only music, but also stories to download.